プラグインの自動更新後にホームページが表示できなくなった場合に、いったん全てのプラグインを無効化する。
phpMyAdminで入って
wp_options の option_name項目 の active_plugins
option_value を変更
変更後 ★無効にする場合はこれにする
a:0:{}
変更前
a:1:{i:0;s:41:”password-protected/password-protected.php”;}
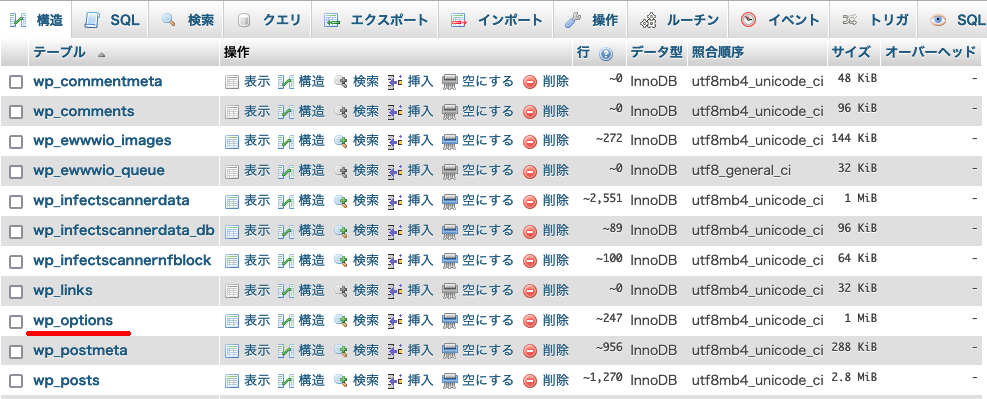
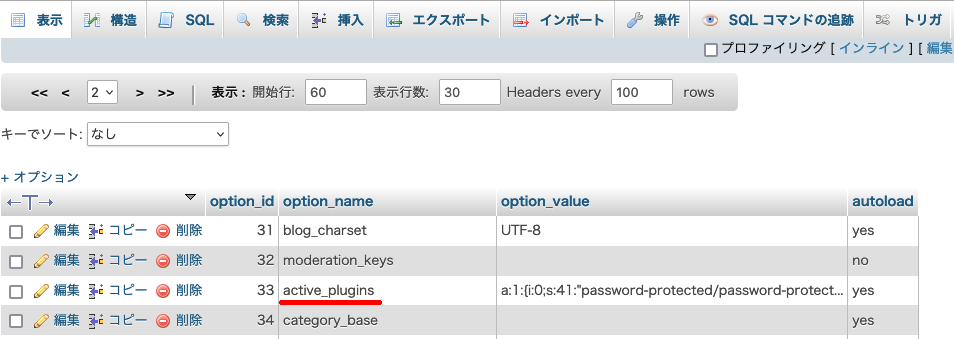
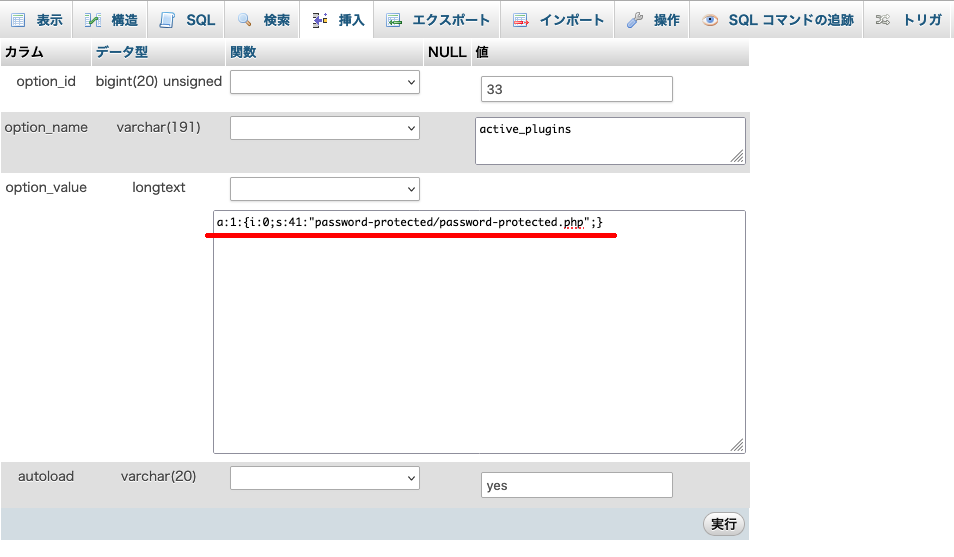
プラグインの自動更新後にホームページが表示できなくなった場合に、いったん全てのプラグインを無効化する。
phpMyAdminで入って
wp_options の option_name項目 の active_plugins
option_value を変更
変更後 ★無効にする場合はこれにする
a:0:{}
変更前
a:1:{i:0;s:41:”password-protected/password-protected.php”;}
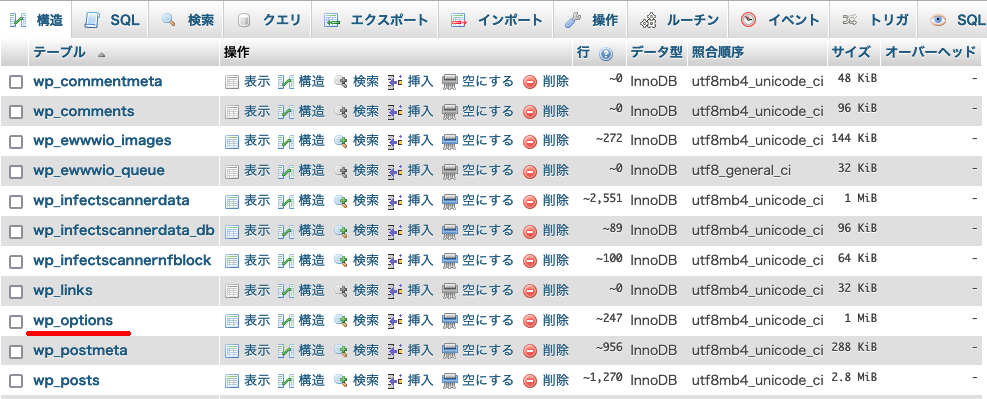
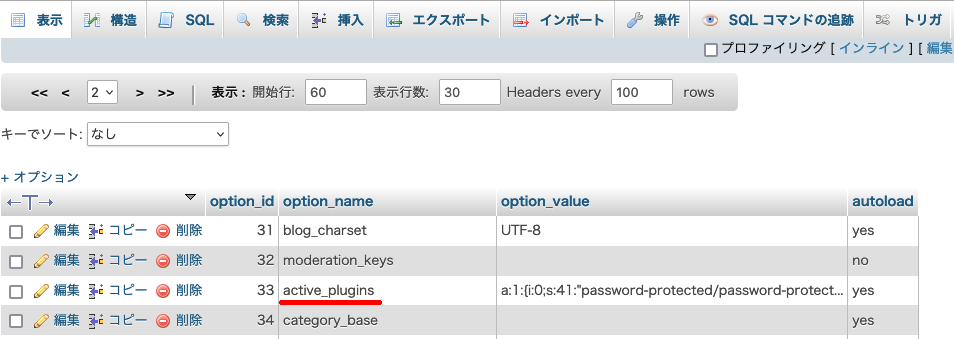
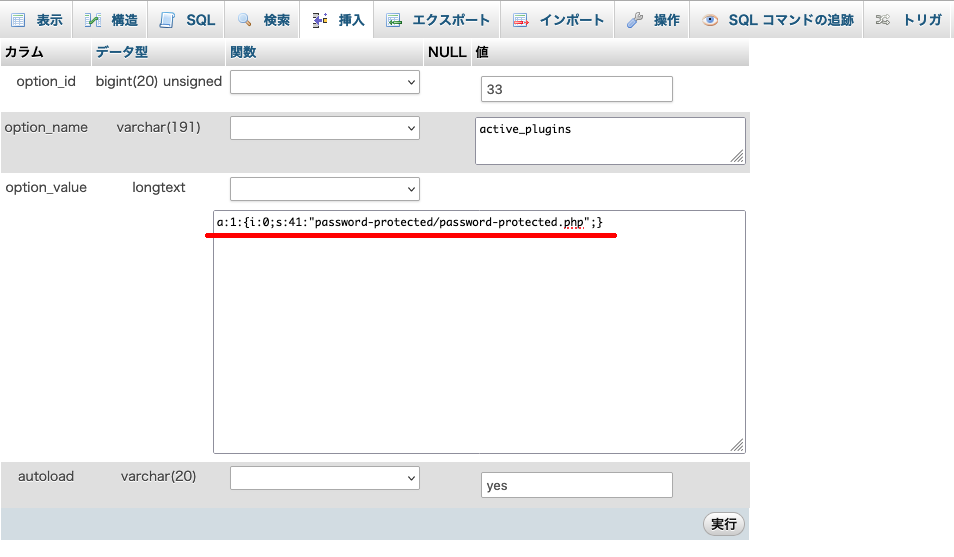
見やすい、管理しやすい、SEO的に最適ということで採用している形式
年/月/post id にしています。
/%year%/%monthnum%/%post_id%
下のボタンからも設定可能
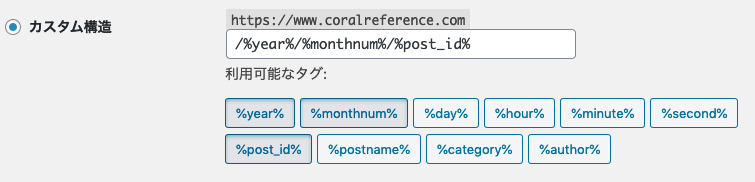
サーバ移行などで新旧サーバにWordPressを入れた場合、仮ドメインでのサイト表示やログインが必要になります。その際、手っ取り早く表示させる方法としてwp-config.phpに記述を足すものがあります。
define('WP_HOME','https://www.domain.jp');
define('WP_SITEURL','https://www.domain.jp');※「https://www.domain.jp」部分は必要な記述に変更する。
この記述をwp-config.phpの「/* 編集が必要なのはここまでです ! WordPress でブログをお楽しみください。 */」前に入れます。探すのが面倒であれば、最初の「<?php」次行で良いと思います。
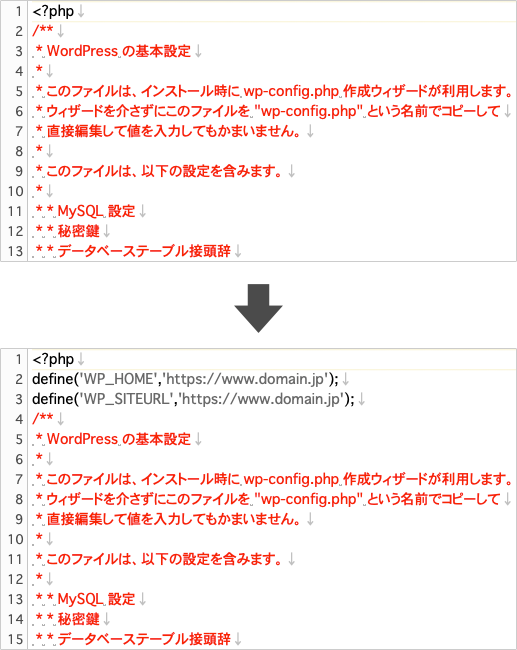
専用のプラグインがあります。
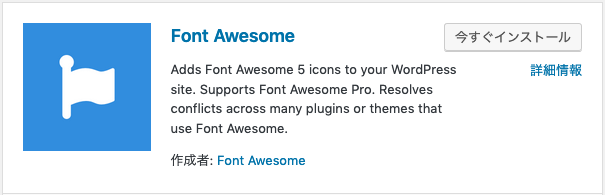
現在はバージョン5が使用可能です。
あとはFont Awesomeのサイトからアイコンを選びソースをコピーして入れるだけです。
アイコンサイズは「5x」とか入れる
通常 <i class=”fas fa-arrow-right”></i>
5倍 <i class=”fas fa-arrow-right fa-5x“></i>
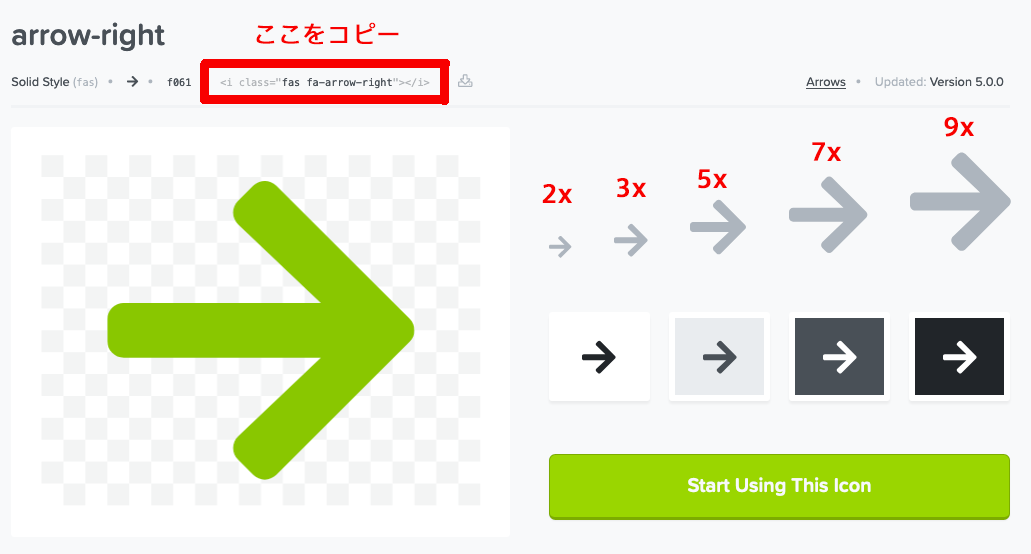
設定はこんな感じ
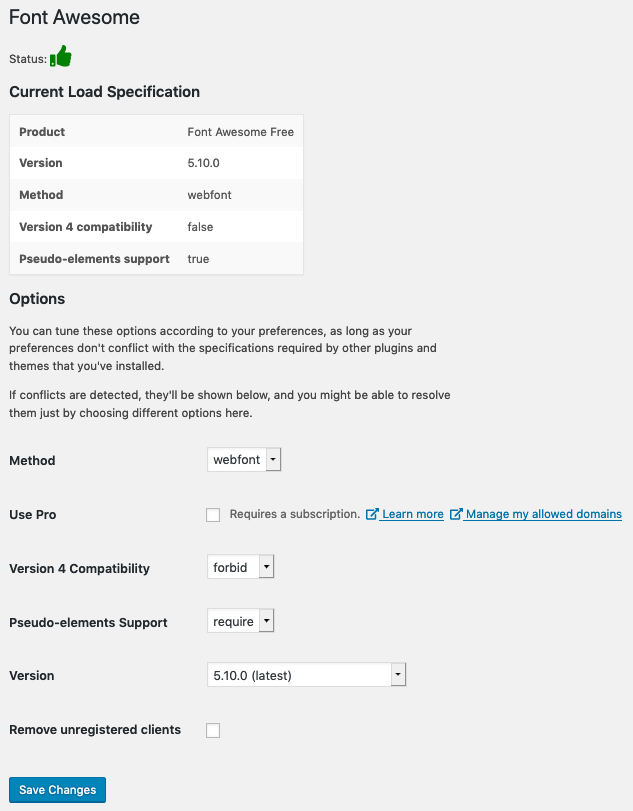
WordPressで作ったサイトをSSL対応にする際、【設定 > 一般】の「WordPressアドレス(URL)」と「サイトアドレス(URL)」でURL変更をすると「ページの自動転送設定が正しくありません」の表示が出て、管理画面にアクセスできなくなる場合があります。
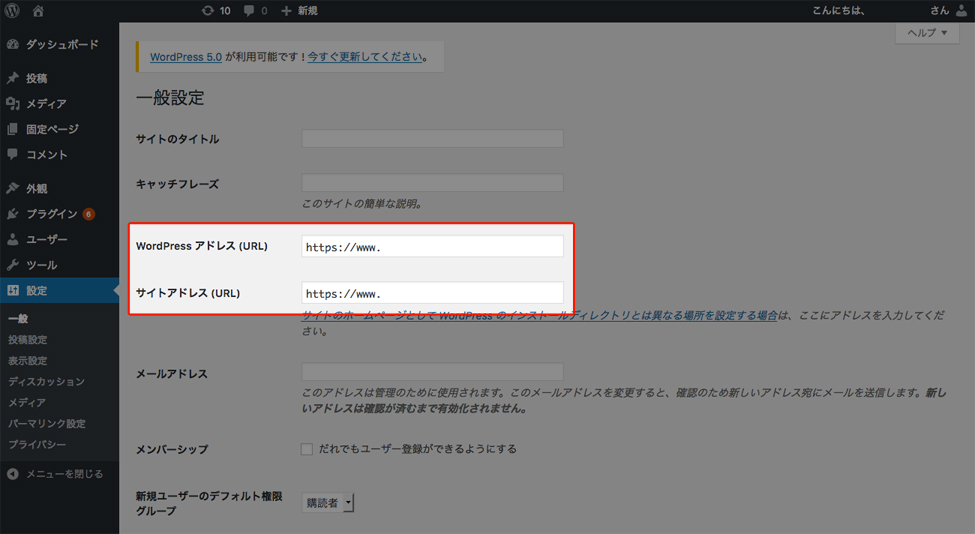
URLをSSL対応のものにする
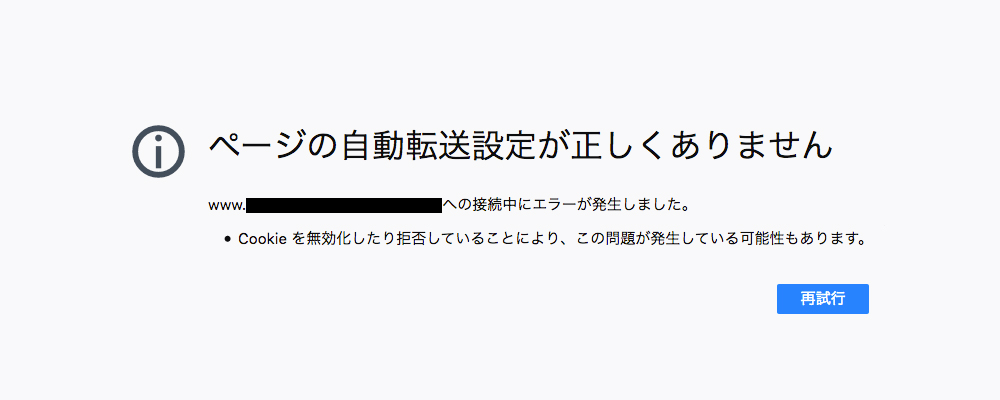
エラーページになったら、管理画面もフロント画面もアクセスできず…
その際は、wp-config.php の最後の行に以下を追加します。
━━━━━━━━━━━━━━━━━━━━━━━━━━
$_SERVER[‘HTTPS’] = ‘on’;
━━━━━━━━━━━━━━━━━━━━━━━━━━
強制的に「https://〜」で表示されるようになるため、フロントページはSSL対応表示ができるようになります。
しかし、管理画面に入ろうとすると「このページにアクセスする権限がありません」が表示されて入れなかった場合は、記述位置を変更する必要があります。
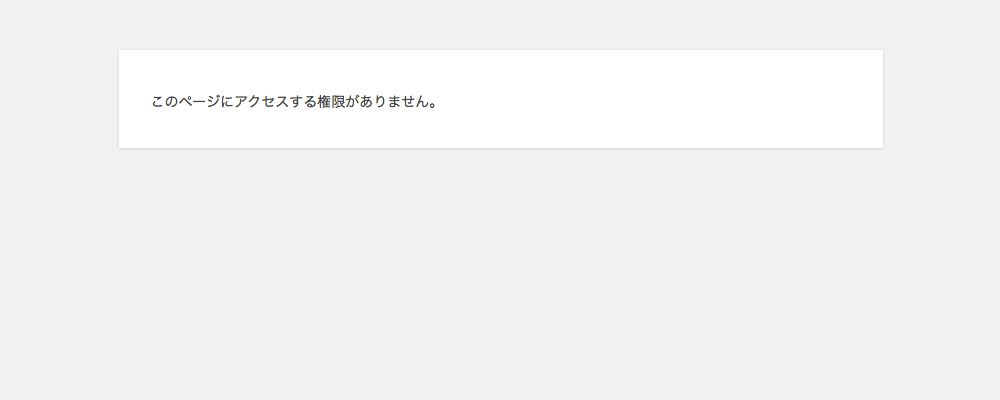
表示できた!と思ったら管理画面に入れない…
━━━━━━━━━━━━━━━━━━━━━━━━━━
require_once(ABSPATH . ‘wp-settings.php’);
━━━━━━━━━━━━━━━━━━━━━━━━━━
この記述より上の位置に入れ直してください。
これで管理画面もフロント画面もSSLでアクセスできるようになります。
SSL設定などプラグインで直接htaccessを記入したりして元に戻したくなった。
そうしたらログイン画面が真っ白になったり、404 Not Foundページになった場合。
まず、htaccessを元に戻す。
多分これだけ
# BEGIN WordPress
<IfModule mod_rewrite.c>
RewriteEngine On
RewriteBase /
RewriteRule ^index\.php$ – [L]
RewriteCond %{REQUEST_FILENAME} !-f
RewriteCond %{REQUEST_FILENAME} !-d
RewriteRule . /index.php [L]
</IfModule>
# END WordPress
次にwp-config.phpに
define(‘WP_HOME’,’abcdeee.co.jp’);
define(‘WP_SITEURL’,’abcdeee.co.jp’);
を追記して再度、ログイン画面へアクセス。
この時、CSSは効かないのでテキストベースの画面。
ただ動作はできるの、直前に作業したプラグインなどを無効化する。
wp-config.phpを元に戻し、再度ログイン画面へ。
これで通常に戻る場合があります。
登録ユーザの全登録の権限グループ(管理者とか投稿者とか)に関係なくサイト全体にパスワード制限をかけるプラグイン「WP BASIC Auth」
インストールして有効にするだけです。
管理画面等もありません。
下記のようにユーザー名とパスワードを確認するログインが表示されます。
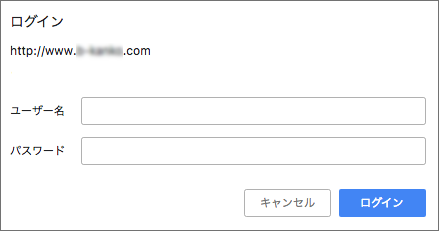
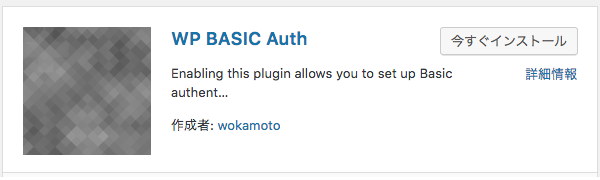
アラート(警告)画面の表記を下記のような日本語変更する
「You need to enter a Username and a Password if you want to see this website.」
これを
「このサイトの閲覧は制限されておりますので管理者にお問い合わせください。」
のように変更する
FTPで入って「wp-content/plugins/wp-basic-auth/plugin.php」
plugin.phpファイルの90行目あたりを変更。
元はコメント扱いで残しておけばOK。
/*’You need to enter a Username and a Password if you want to see this website.’,*/
‘このサイトの閲覧は制限されておりますので管理者にお問い合わせください。’,


WPでユーザー登録した「管理者」権限のID/PASSが自動設定されます。